「その1秒を削り出せ。」駅伝の伝統校東洋大学のある年のスローガンです。
ビジネスではスピードが命です。
無駄を排除し生産性を上げることで給料は上がっていきます。今回は効率化の鬼になる方法についてです。
- 仕事の効率を上げたい
- メールを効率的にさばきたい
- 探している資料がどこにあるかわからなくなる
- 資料作成スピードを上げたい
効率化の鬼になる方法
今回は個人の能力に関わらず、知っているだけで効率化が出来る方法をご紹介します。
一つ一つは細かいですが積み重なると大きな差になります。
この中で知らないものや、やっていないものがあれば今すぐ取り入れてください。
本記事は以下の4章に分かれています。
・PC基本操作編
・メール編
・資料管理編
・資料作成編
PC基本操作編

まずはPCの基本設定です。
マウススピードをMAXに
まずはマウスカーソルの移動速度をMAXにしてください。これをやらないのはいまだに補助輪付きの自転車に乗っているのと同じです。
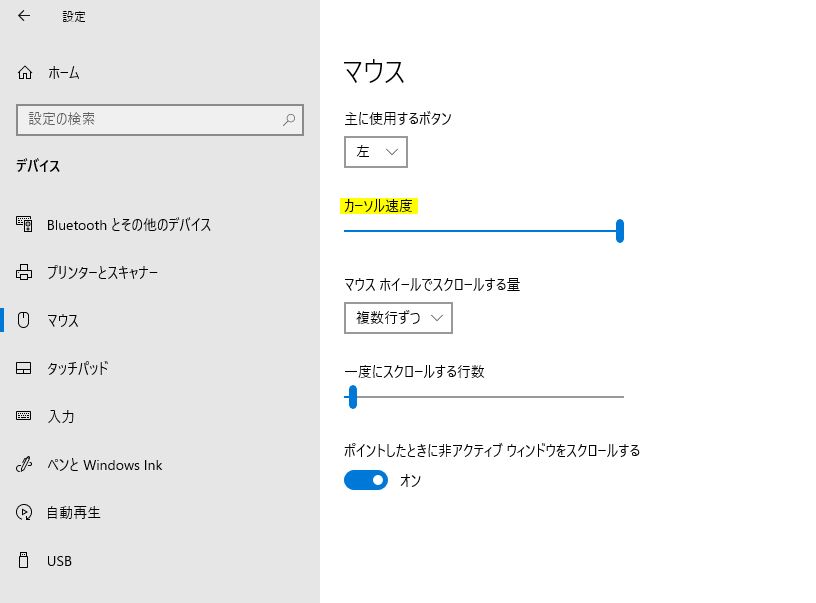
<Windows10でマウスポインタのスピードを速くする方法>
<Macでマウスポインタのスピードを速くする方法>
ショートカットで画面を切り替える
メール開いて、Excel開いて、インターネット開いてと複数のアプリを並行して利用するシーンがありますよね。
この時マウスで右上の最小化を押して別のアプリに切り替えたりしていませんか?!これは目の前の横断報道が青信号なのに歩道橋を渡るくらい愚かです。
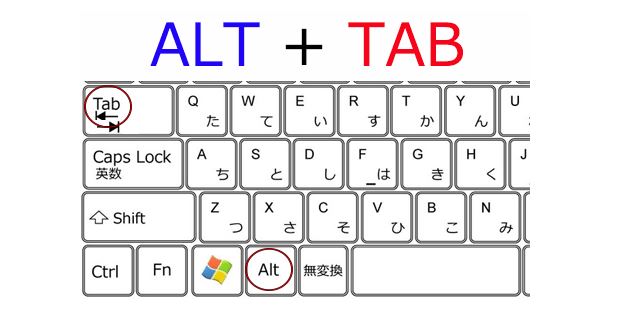
Alt+tabでアプリケーションの切り替えを行いましょう。ちなみにctrl+tabでWeb画面の切り替えも便利です。
<Alt+Tabでの画面切り替え>
<Macでの画面切り替え(command+tab)>
辞書登録する
毎回打つ定型文をいちいち入力していませんか?
このあたりは登録をお勧めします。
お→お世話になっております。
よ→よろしくお願いいたします。
も→申し訳ございません。
メール→自分のメールアドレス
じゅ→自分の住所
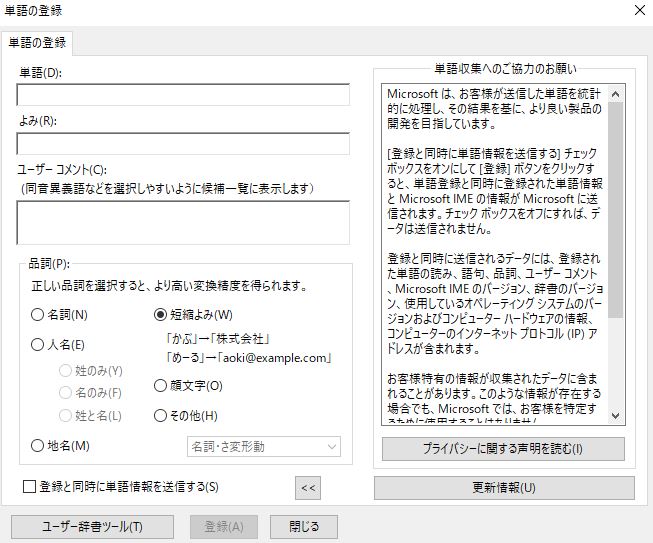
複数のコピー履歴を残す
作業をしているとコピー&ペーストの作業が出てきますよね。そんな時2個前のコピー履歴が消えてしまうということがありませんか?
そんなときはクリップボードを活用して複数のコピー履歴を残しましょう。今すぐWindows+Vを押してクリップボードを有効にしてください。
<Windows10のクリップボードの使い方>
<Macのクリップボードの使い方>
ショートカットを駆使する
画面切り替え以外にも便利なショートカットが多数あります。基本的な操作はマウスを使わずにできるようショートカットキーを覚えましょう。
ここでは厳選した15個のショートカットをご紹介します。
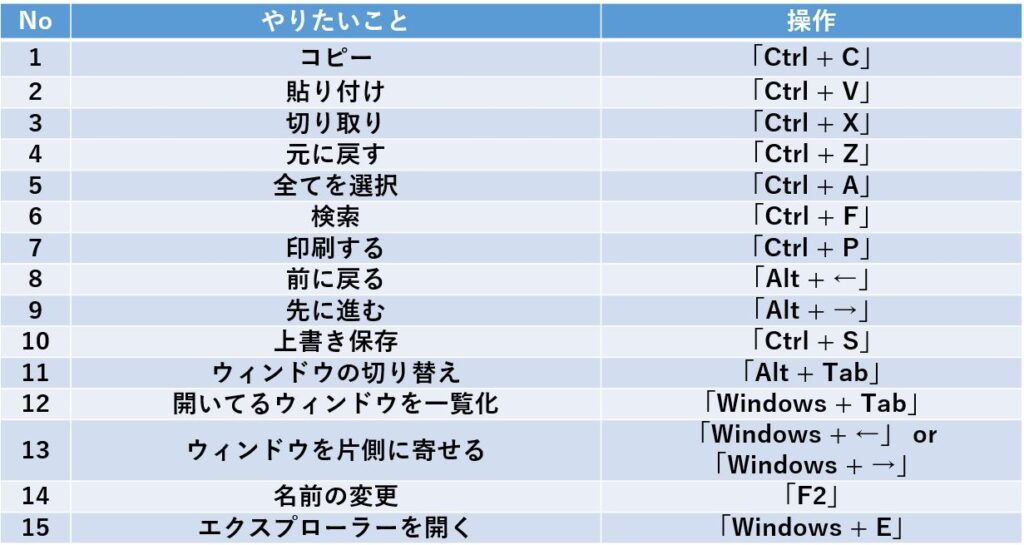
メール編

仕事にメールは必ずついて回りますよね。しかしこのメールに時間をかけすぎていませんか?
メール自体は直接的に何かを生み出しているわけではありません。極力短時間ですませる工夫が必要です。
通知をOFFにする
仕事の生産性が上がらない原因に集中力が断ち切られるというものがあります。メール通知が画面に表示されるためにどうしても気になってしまいますよね。
今のタスクをシングルタスクでやるためにもまず通知をOFFにしましょう。急ぎの用時があれば電話かチャットが来るので大丈夫です。
メールチェックの頻度を決める
通知を切ったらメールを見る頻度、タイミングを決めましょう。メールはまとめてみるほうが圧倒的に効率が上がります。
ただし新人や若手であまり仕事が立て込んでいない人がレスが遅いとムカつかれます笑立場に応じてチェック頻度を決めましょう。
受信ボックスはゼロにする
受信BOXにメールをためまくっている人がいませんか?あの時のメールどこだっけなと毎回スクロールして探していませんか?
メールは基本読んだら全部即レスして捨てましょう。当然返信しなくて良いメールは即刻捨てましょう。
メールを受信BOXにおいたままなのは部屋にごみをため続けるのと同じです。他のメンバの協力が無いと返せないメールも一時保留のようなフォルダに移しましょう。
今後も使いまわすメールであればメール自体をフォルダに保存するのも有効です。
資料管理編
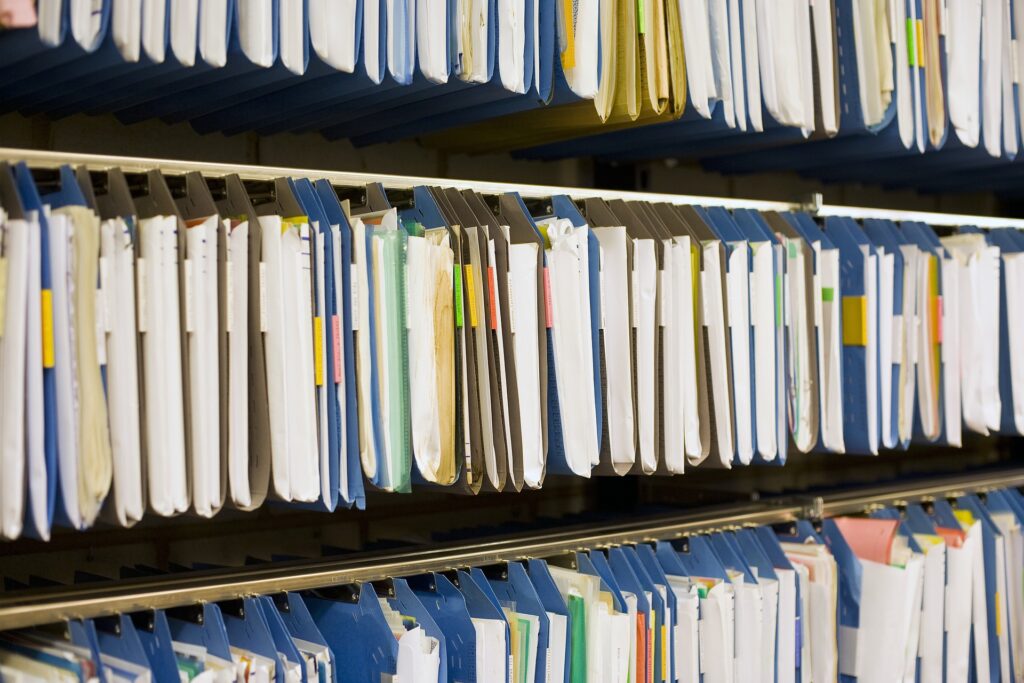
日々大量にやり取りする資料。資料が整理されていない=頭が整理されていない状態です。
資料を探すのに時間がかかる人は1億%仕事が出来ないと考えていいでしょう笑
デスクトップに資料をおかない
デスクトップを一時的な資料置き場にしている人を見ませんか?
階層が作れないデスクトップに資料を置いてはいけません。ましてやフォルダを作って複数資料を格納するなど論外です。
デスクトップにあっていいのはゴミ箱だけです。

ローカルに資料を置かない
ドキュメントやダウンロードフォルダに資料を置いていませんか?そんなとこにおいているとPCが故障したり盗まれた瞬間一発アウトです。
駐輪禁止区域に自転車を放置しているようなものです。間違ってもローカルに資料を置かないようにしましょう。
クラウドストレージで管理する
どの端末からも資料の管理が出来るクラウドストレージを利用しましょう。GoogleDrive、Dropbox、BOX、使うものはなんでもかまいません。
ただしセキュリティ事故だけは避けなければいけません。プライベートと会社のフォルダを共有しないよう気をつけましょう。
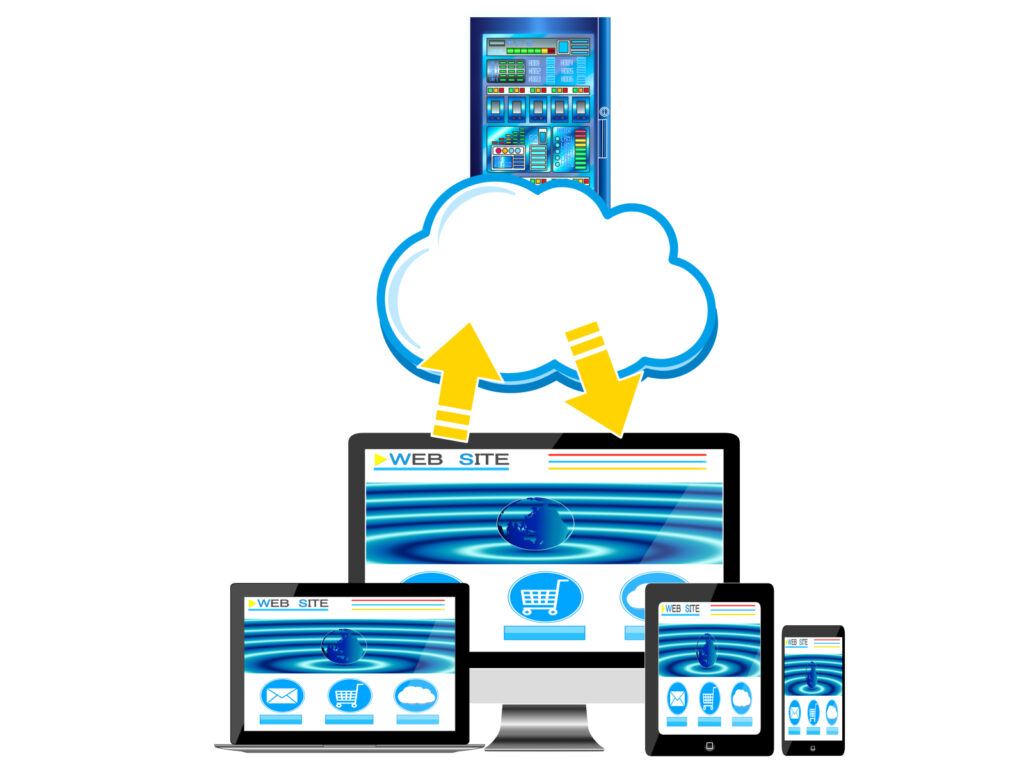
フォルダを分ける
資料を置く際はフォルダを分けて整理しましょう。
フォルダの階層や分け方は共有相手ともルールを共有することが重要です。
フォルダ分けの例)
・プロジェクト毎
・客先事
・時系列
資料作成編

資料作成で一日を終えていませんか?資料作成自体は1円も利益を生みません。
最速で資料を作れるようなスキルを身につけましょう。
Word
Wordは正式文書のみというイメージがありませんか?社内説明資料でパワーポイントを綺麗に作るのは無駄です。
社内説明時は『トヨタの会議は30分』でも紹介されているペライチシートを使いましょう。
Powerpoint
パワーポイントは美麗化するツールです。思考を整理したりメモ書きには向いていません。
そもそもパワポでなんでも作ろうマインドを一回捨てましょう。
その上で以下のポイントを押さえましょう。
スライドマスターを活用する
いきなり資料を作り始める前にいったん立ち止まってください。スライドマスターを使えば全スライドに共通のデザインを設定できます。
1枚1枚同じ加工をしないよう、まず最初にスライドマスターでデザインや字体を決めましょう。
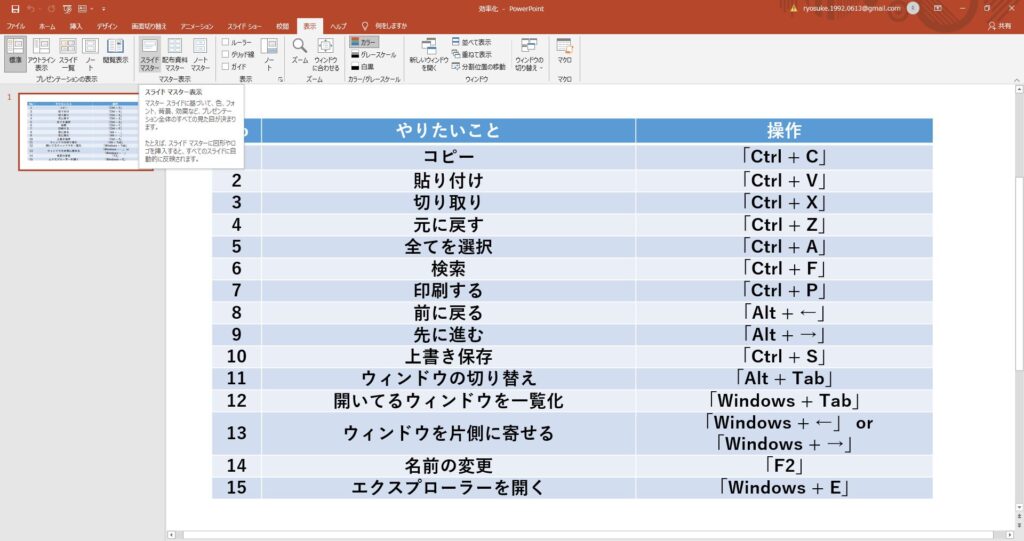
デザインルールを守る
パワポデザインを自分の美的センスにまかせてはいけません。あらかじめルールを把握してそれに従って資料を作成しましょう。
基本ルール)
・色は3色以内
・アクセントカラーは資料の5%程度
・ベースカラーは濃い色、
アクセントは明るい色
・原色は使わない
・1スライド1メッセージ
・図形の中で文字の改行をしない
枠組みから作る
資料は必ず枠組みから作成し細かいファクト集めはあとに回しましょう。枠組みさえ作れば他の人に作成してもらうことも可能になります。
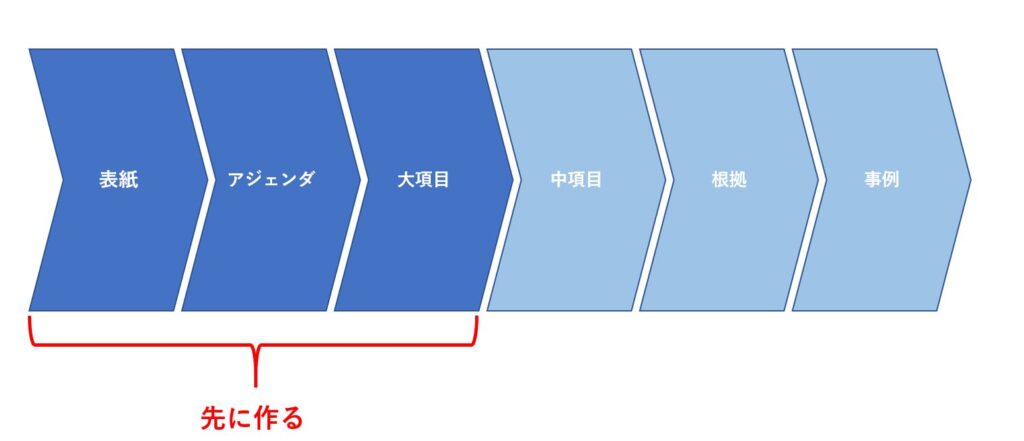

時短スキルを駆使する
いざ作成する段になれば積極的に時短スキルを駆使しましょう。
例えば以下のような図の塗りつぶしどうやってやると思いますか?
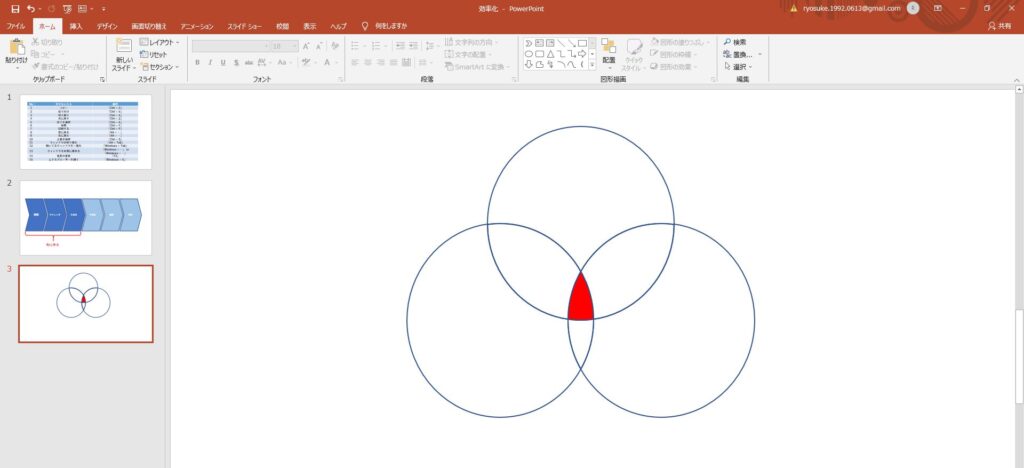
【答え】
図形を選択→書式→図形の結合→切り出しを押すことで図形をばらけさせることができます。
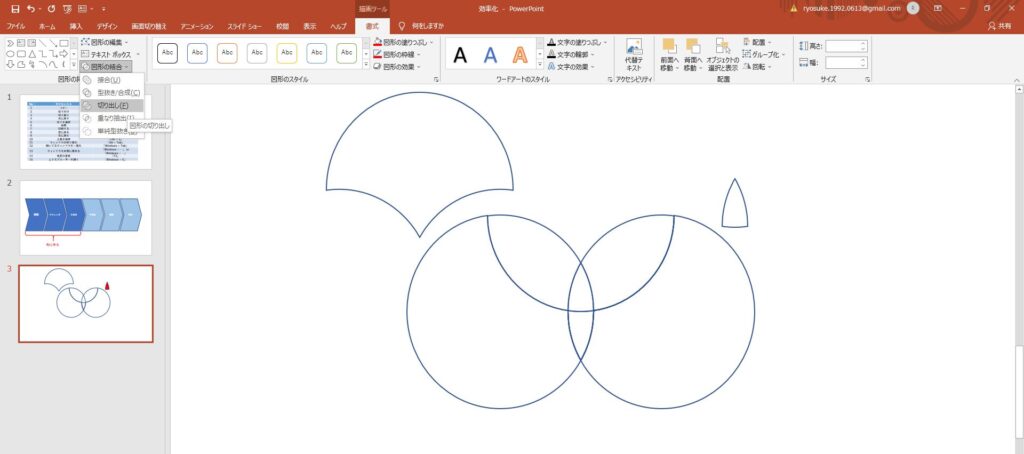
こういうテクも知っているかどうかだけなので、疑問に思ったらまずググってみることをおすすめします。

Excel
Excelは関数をはじめ様々な効率化法が出回っています。担当する業務に応じて情報をとればすぐ実践できます。
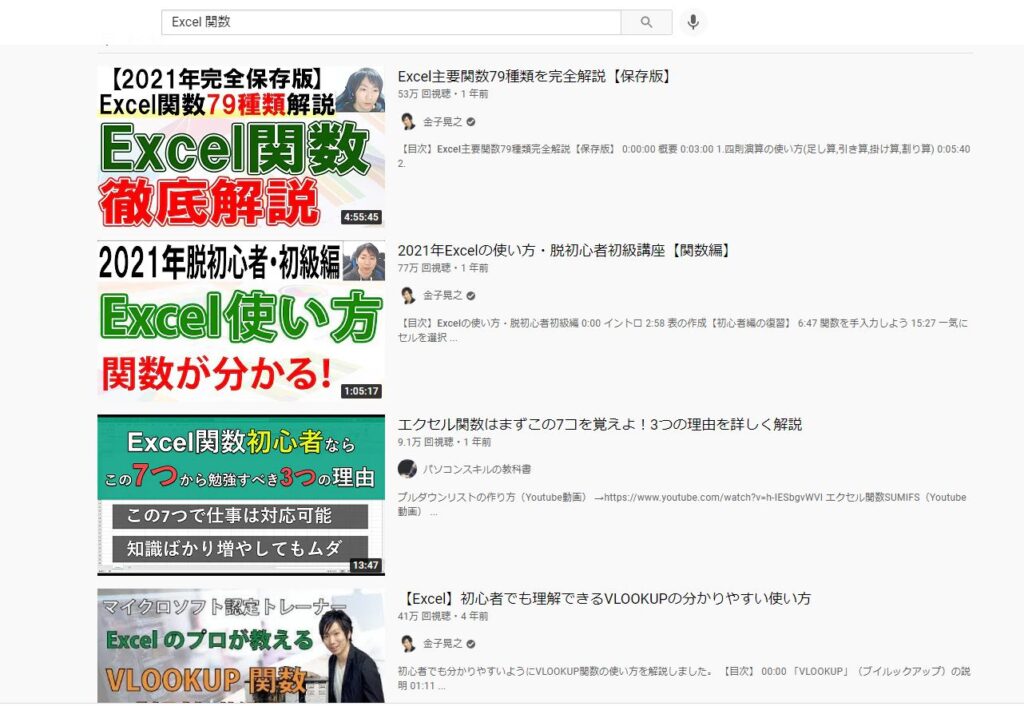
ここでは一つだけ覚えて帰ってください。
【セルの結合は使わない】
理由はシンプル。作成者以外がメンテナンスする時に以上に時間がかかるためです。
絶対にセルの結合はやめましょう!
関連記事:
<無駄な仕事が減らせる本>
<ロジカルな資料作成スキル>
エックスサーバー/Xserverドメイン/お名前.comで
ブログをはじめよう!




コメント